Utiliser Eclipse
Développé originellement par IBM à partir de Visual Age, Eclipse est un EDI, Environnement de Développement Intégré.
Le logiciel a été rendu open-source et est maintenant maintenu par la fondation Eclipse Foundation Software.
Cette fondation est composée d'un grand nombre de membres et est dirigée par un conseil d'administration.
La conception de Eclipse est complètement modulaire ce qui fait d'Eclipse une boite à outils facilement modifiable et extensible.
La license de Eclipse permet de fournir des plug-ins open sources comme des plug-ins closed-source.
Eclipse gère un grand nombre de langages de programmation. (PHP, C, C++ ...)
Eclipse RCP (Rich Client Platform) sert de socle à 29,672,070 applications.
Consulter la page Eclipse Marketplace : http://marketplace.eclipse.org

Installation
Installer JAVA
Eclipse a besoin de JAVA pour fonctionner.
Le dossier JRE de JAVA peut être placé dans le dossier de Eclipse pour ne pas avoir à installer JAVA.
Installer OpenJDK 8 pour permettre à Eclipse et à d'autres programmes de fonctionner sans avoir à placer le dossier JRE dans le dossier de Eclipse.
Installer Eclipse
Le site officiel de Eclipse : https://www.eclipse.org
La version de Eclipse lors de la rédaction de cette page est Eclipse Photon.
Télécharger et installer Eclipse depuis la page de chargement officielle de Eclipse : https://www.eclipse.org/downloads/
La version de Eclipse pour développer avec PHP est Eclipse PHP Development Tools (PDT).
Télécharger et installer Eclipse PDT depuis la page de chargement officielle des paquets Eclipse : https://www.eclipse.org/downloads/eclipse-packages/
Distribution PDT : Les outils essentiels pour tout développeur PHP, y compris le support du langage PHP, le client Git, Mylyn et les éditeurs pour JavaScript, HTML, CSS et XML.
La version de Eclipse pour développer pour le web est Eclipse IDE for JavaScript and Web Developers.
Télécharger et installer Eclipse pour le Web depuis la page de chargement officielle des paquets Eclipse : http://www.eclipse.org/downloads/packages/eclipse-ide-javascript-and-web-developers/photonr
Les outils essentiels pour tout développeur JavaScript, y compris JavaScript, HTML, CSS, support des langages XML, client Git et Mylyn.
Eclipse peut également être directement installé depuis les dépôts GNU/Linux.
sudo apt-get install eclipse
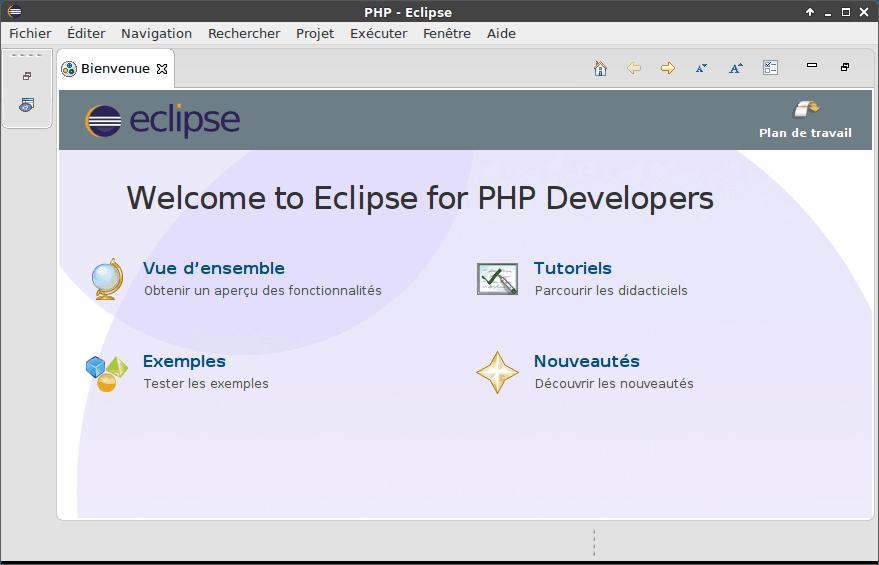
Ajouter un raccourci personnalisé pour Cairo-Dock sous GNU/Linux permettant de lancer Eclipse.
Utiliser la commande suivante :
Exec=/bin/bash /home/USERNAME/Eclipse/eclipse
Sinon, rendre /home/USERNAME/Eclipse/eclipse exécutable :
sudo chmod u+x /home/USERNAME/Eclipse/eclipse
Puis, utiliser :
Exec=/home/USERNAME/Eclipse/eclipse
Ajouter une entrée dans le menu XFCE de Debian 8.7 Jessie :
Ajouter une entrée dans le dossier /usr/share/applications/ qui s’appellera Eclipse.desktop pour voir le raccourci ajouté au menu XFCE.
Il est plus propre d'utiliser le dossier de l'utilisateur : /home/USER/.local/share/applications/
[Desktop Entry]
Version=1.0
Type=Application
Encoding=UTF-8
Name=Eclipse
GenericName=Eclipse
Comment=Eclipse PDT : PHP.
Icon=/home/USER/PATH/Eclipse/php.png
Exec=/home/USER/PATH/Eclipse/eclipse
Terminal=false
StartupNotify=false
# OnlyShowIn=XFCE
Categories=Development;
Configurer Eclipse
Ajouter le dossier de travail Workspace
A l'ouverture Eclipse demande un emplacement pour son dossier Workspace.
Le choix de l'emplacement du dossier Workspace n'est pas important pour un usage minimaliste.
Le choix de l'emplacement du dossier Workspace est important dans le cas d'un serveur Web local devant utiliser les ressources présentes dans le Workspace.
Placer le dossier Workspace dans votre dossier interprété par le serveur Web, souvent, le dossier www, ou, le dossier htdocs, ou encore, le dossier html.
Par exemple pour Xampp sous GNU/Linux : /opt/lampp/htdocs/Workspace
Auto complétion
Pour configurer l'auto complétion de Java, aller dans Fenêtre/Préférences/java/editor/contentAssist/
Pour configurer l'auto complétion de PHP, aller dans Fenêtre/Préférences/php/editor/contentAssist/
Mettre à jour
Help > Check for Updates.
Changer le thème graphique
Fenêtre > Préférence > Généralités > Apparence > Thème.
Choisir le thème sombre.
Redémarrer Eclipse.
Installer un nouveau thème
Installer le plugin Eclipsecolorthemes : http://eclipse-color-theme.github.com/update
Télécharger d'autres thèmes depuis Eclipsecolorthemes : http://www.eclipsecolorthemes.org
Source : https://www.mkyong.com/eclipse/how-to-change-eclipse-theme/
Changer l'encodage
Pour travailler sur un environnement hétérogène (Mac, Windows, Linux), UTF-8 est définit comme la valeur par défaut.
Changer l'encodage général au niveau d'Eclipse
Window > Préférences > Généralités > Types de contenu, cliquer sur Texte, ajouter la valeur UTF-8 pour l'encodage.
Window > Préférences > Généralités > Workspace, cliquer sur "Codage du fichier texte" et choisir la valeur UTF-8.
Passer le Default (Cp1252) en Other UTF-8
Changer l'encodage d'un projet, en cliquant droit sur le projet
Sélectionner "Properties" dans le menu contextuel
Dans la partie "Info", plus précisément "Text file encoding", sélectionner UTF-8
Changer l'encodage d'un fichier, en cliquant droit sur le fichier
Sélectionner "Properties" dans le menu contextuel
Dans la partie "Info", plus précisément "Text file encoding", sélectionner UTF-8
Paramétrer le navigateur par défaut
Utiliser Firefox Developer par défaut. Fenêtre > Préférences > Généralités > Choisir ou ajouter un navigateur web.
Ouvrir un fichier en cliquant droit, ouvrir avec, Autres, Navigateur web ou Navigateur Web interne.
Rafraîchir les fichiers
Paramètres de rafraîchissement des fichiers et sauvegarde.
- Générer automatiquement : Est coché par défaut avec Eclipse Luna.
- Sauvegarde automatique du code source avant génération : Cocher dans Préférences > General > Workspace > Save automatically before build
- Recharger automatiquement un fichier qui a été modifié sans passer par Eclipse : Cocher dans Préférences > General > Workspace > Refresh On Access
- F5 permet également de rafraîchir un fichier Eclipse.
Installer de nouveaux logiciels/composants
Ouvrir l'installeur depuis 'Help' > 'Install New Software...'
Changer la langue
Eclipse en français avec le pack de langues du projet Babel.
Sauvegarder le dossier Eclipse et le dossier de travail avant de tester Babel.
Penser que Eclipse plante très souvent avec Babel installé. Rester en version anglaise de préférence.
Installer le pack de langue, d'après le site officiel :
Trouver le lien à utiliser pour le pack de langue de la version courante : http://www.eclipse.org/babel/downloads.php
Ouvrir l'installeur depuis 'Help' > 'Install new software...'
Ajouter le lien vers le répertoire de Babel : https://download.eclipse.org/technology/babel/update-site/R0.17.0/2019-06/
Select/install your language pack of choice
Choisir Babel Language Packs for Eclipse in French pour mettre en français le socle de Eclipse (88% traduit.)
Choisir les autres paquets de langue en français pour traduire les modules complémentaires.
Préférer les paquets avec un pourcentage élevé pour le taux de traduction existant.
Inutile de risquer des conflits pour une traduction effectuée à 5%.
Exemple : des fenêtres de perspectives qui ne s'ouvriraient plus.
Suivant. Valider la licence. Fini.
Patienter durant le chargement.
Redémarrer Eclipse.
Outils à utiliser
Liste des tâches
La liste des tâches (Task List) permet de créer une liste de tâches à faire.
Fenêtre > Afficher la vue > Tâches
Historique de versions de fichiers
Depuis Eclipse Ganymede, la gestion des versions de fichiers est prise en charge avec le Local History.
Consulter la liste des révisions dans l'écran du bas, dans l'onglet Commun.
Indenter le code en PSR / PSR-2
Les lignes NE DEVRAIENT PAS être plus de 80 caractères. Les lignes plus longues que cela DEVRAIENT être divisées en plusieurs lignes ultérieures de 80 caractères maximum chacune.
Je ne sais pas si cette norme s'applique au code PHP, si je tente de l'appliquer, les lignes débordent de la marge de 80 caractères.
Fenêtre / Préférences / Généralités / Éditeurs de texte / Afficher la marge d'impression de 80 caractères.
Eclipse intègre PhPCodeSniffer :
Formater le code PHP directement avec Eclipse ne devrait pas modifier le dernier caractère de fin de ligne Windows ou Unix.
Il suffit de cliquer droit sur le Code source / Source / Format.
Si nécessaire, nettoyer le code permet de modifier le dernier caractère de fin de ligne, depuis un fichier / clic droit / Code source / Nettoyer.
Source : Prepare eclipse for PHP (PSR standard) : https://ratanparai.wordpress.com/2014/10/16/prepare-eclipse-for-php-psr-standard/
Utiliser Git avec Eclipse
Utiliser Git avec Eclipse.
Interpréteur PHP
Configurer PHP pour exécuter du code localement
Configuration minimaliste
Dans mon cas, un serveur Xampp est installé sur GNU/Linux Debian Jessie.
Depuis un script PHP "Bonjour le monde" cliquer sur la petite flèche noire à droite de l'icone vert play, qui permet de lancer l'interprétation du code PHP.
Créer le dossier de travail de Eclipse dans le dossier du site utilisé par défaut par le serveur web.
Indiquer le chemin vers le fichier à exécuter vers le dossier de travail.
/Eclipse-Workspace/Hello-World/helloworld.php
Le rendu dans le navigateur sera : http://localhost/Eclipse-Workspace/Hello-World/helloworld.php
Le rendu sera : Hello World
Configuration standard
Configurer PHP depuis Fenêtre > Préférences > PHP > Servers
Ajouter un environnement PHP exécutable en cliquant sur le bouton Add.
Sous onglet Server
Donner un nom à cette configuration, typiquement la version de PHP utilisée. Par défaut : Default PHP Web Server.
Base URL : http://localhost
Document Root : /opt/lampp/htdocs/Eclipse-Workspace/
Installer xdebug
Installer xdebug sur un serveur local Xampp
Installer xdebug sur Xampp.
Configurer Eclipse avec XDebug
Configurer un navigateur par défaut dans Windows/Préférences General/Web Browser.
Depuis Fenêtre > Préférences > PHP > Debug > Debuggers
XDebug doit être sélectionné comme débogueur PHP.
Configurer Xdebug avec localhost dans la liste de choix Accept remote session (JIT)
Depuis Fenêtre > Préférences > PHP > Servers
Sous onglet Debugger : Choisir xdebug une fois xdebug installé.
Utiliser xdebug
Ouvrir un fichier php.
Aller dans le menu Exécuter et sélectionner Déboguer.
La touche F11 permet d'interpréter la page sur le navigateur intégré à Eclipse.
Si la page PHP n'affiche pas de contenu, vérifier que le lien appelé correspond bien à l'emplacement du fichier.
Sinon, aller dans Exécuter > Exécuter les configurations.
Si la fenêtre de debogue a été fermée, et, refuse de s'ouvrir à nouveau, vérifier que le carré rouge ait bien été cliqué pour arrêter le mode debogue.
La fenêtre du bas, Problèmes, affichera par exemple les variables qui ne sont pas utilisées dans le script.
La fenêtre de droite, Struct, affichera par exemple les variables présentes dans le script.
Des modèles de debogue peuvent être créés à l'aide de points d'arrêts.
 Configurer XDebug sous Linux pour Eclipse IDE : http://docs.joomla.org/Configuring_Xdebug_for_PHP_development/Linux
Configurer XDebug sous Linux pour Eclipse IDE : http://docs.joomla.org/Configuring_Xdebug_for_PHP_development/Linux
 Apache Xampp : http://unitstep.net/blog/2009/01/26/getting-xdebug-to-work-with-apachexampp-to-debug-php/
Apache Xampp : http://unitstep.net/blog/2009/01/26/getting-xdebug-to-work-with-apachexampp-to-debug-php/
 Debugging using XDebug : https://wiki.eclipse.org/Debugging_using_XDebug
Debugging using XDebug : https://wiki.eclipse.org/Debugging_using_XDebug
Sauvegarder Eclipse
Avant chaque installation de nouveaux composants sur Eclipse, faire une copie du répertoire qui contient le programme Eclipse ainsi que du dossier de travail qui contient votre projet.
Les raccourcis de Eclipse
Introduction aux raccourcis
Afficher la liste de tous les raccourcis clavier
Ctrl+Shift+L
Gestion des imports
Le raccourci Ctrl+Shift+O (aussi accessible par le menu contextuel 'Source->Organiser les importations') gère la liste des imports :
Les imports manquants sont ajoutés, les inutiles supprimés et la liste est classée.
Ces actions se font conformément aux paramètres définis dans Préférences->Java->Style de code->Organiser les importations.
Formatage
Le raccourci Ctrl+Shift+F déclenche le formatage soit de tout le fichier soit des lignes sélectionnées. Les options de formatage sont configurables dans Préférences->Java->Style de Code->Formater.
Autocomplétion du code lors du développement avec Eclipse Ganymède : Ctrl Espace
En cas de difficulté : Préférence / java / editor / Content Assist / Advanced et vérifier si tout est coché.
Édition
| Raccourcis |
Action |
| Ctrl+Espace |
Assister au contenu (dont autocomplétion) |
| Alt+/ |
Complétion du mot |
| Ctrl+Maj+Espace |
Informations de contexte |
| Ctrl+Maj+Y |
Mettre en minuscules |
| Ctrl+Maj+X |
Mettre en majuscules |
| Alt+Maj+O |
Marquer/démarquer les occurrences |
| Ctrl+C / Ctrl+Insert |
Copier |
| Ctrl+X / Maj+Suppr |
Couper |
| Ctrl+V / Maj+Insert |
Coller |
| Ctrl+Alt+Haut / Ctrl+Alt+Bas |
Dupliquer la ligne en cours ou des lignes sélectionnées (en haut ou en bas) |
| Ctrl+D |
Effacer la ligne |
| Ctrl+Suppr |
Effacer le mot suivant |
| Ctrl+Arrière |
Effacer le mot précédent |
| Ctrl+Maj+Suppr |
Effacer jusqu'à la fin de la ligne |
| Ctrl+Maj+Entrée |
Insérer une ligne au-dessus |
| Maj+Entrée |
Insérer une ligne en dessous |
| Home |
Aller en début de ligne |
| Fin |
Aller en fin de ligne |
| Alt+Bas |
Descendre de N lignes |
| Alt+Haut |
Monter de N lignes |
| Ctrl+Droite |
Aller au mot suivant |
| Ctrl+Gauche |
Aller au mot précédent |
| Ctrl+Bas |
Scroller vers le bas |
| Ctrl+Bas |
Scroller vers le haut |
| Ctrl+Home |
Aller en haut du fichier |
| Ctrl+Fin |
Aller en bas du fichier |
| Ctrl+Maj+Q |
Basculer en diff rapide |
| Ctrl+1 |
Proposer une solution rapide |
| Ctrl+Z |
Défaire |
| Ctrl+Y |
Refaire |
| F2 |
Afficher la description |
| Ctrl+Maj+Insert |
Basculer en mode insertion |
| Alt+Maj+A |
Active/désactive le mode colonne |
| Ctrl+Maj+L |
Afficher tous les raccourcis |
Sélection
| Raccourcis |
Action |
| Alt+Maj+Bas |
Restaurer la dernière sélection |
| Ctrl+A |
Sélectionner tout |
| Alt+Maj+Haut |
Sélectionner élément englobant |
| Alt+Maj+Droite |
Sélectionner l'élément suivant |
| Alt+Maj+Gauche |
Sélectionner l'élément précédent |
| Ctrl+Maj+Droite |
Sélectionner le mot suivant |
| Ctrl+Maj+Gauche |
Sélectionner le mot précédent |
| Maj+Fin |
Sélectionner jusqu'à la fin de la ligne |
| Maj+Home |
Sélectionner jusqu'au début de la ligne |
Recherche
| Raccourcis |
Action |
| Ctrl+K |
Rechercher le suivant |
| Ctrl+Maj+K |
Rechercher le précédent |
| Ctrl+F |
Rechercher/remplacer |
| Ctrl+J |
Rechercher incrémentalement |
| Ctrl+Maj+J |
Rechercher anti-incrémentalement (ie. inversée) |
| Ctrl+G |
Rechercher la déclaration dans le « workspace » |
| Ctrl+Alt+G |
Rechercher le texte dans le « workspace » |
| Ctrl+H |
Ouvrir la boite de recherche |
| Ctrl+Maj+G |
Rechercher les références dans le « workspace » |
| Ctrl+Maj+U |
Rechercher les occurrences |
Refactoring
| Raccourcis |
Action |
| Alt+Maj+C |
Modifier la signature d'une méthode |
| Alt+Maj+L |
Extraire une variable locale |
| Alt+Maj+M |
Extraire une méthode |
| Alt+Maj+R |
Renommer |
| Alt+Maj+T |
Ouvrir le menu de refactoring |
Source
| Raccourcis |
Action |
| Ctrl+Maj+/ |
Commenter/décommenter le bloc |
| Ctrl+Maj+M |
Importer l'élément |
| Ctrl+Maj+J |
Initier la Javadoc |
| Ctrl+Maj+F |
Formater |
| Ctrl+I |
Indenter le bloc |
| Ctrl+Maj+O |
Organiser les imports |
| Alt+Maj+S |
Ouvrir le menu rapide de source |
| Alt+Maj+Z |
Ouvrir le menu rapide d'entourage (pour entourer avec if, try, for, etc.) |
Debug
| Raccourcis |
Action |
| Alt+Maj+D |
Ouvrir le menu de lancement de debug |
| F11 |
Relancer le dernier debug |
| F11 |
Relancer le dernier debug |
| F8 |
Continuer |
| Ctrl+F2 |
Terminer |
| F5 |
Aller dans l'instruction (entrer) |
| F6 |
Aller à l'instruction suivante |
| F7 |
Sortir |
| Ctrl+Maj+B |
Ajouter/supprimer un point d'arrêt |
Run
| Raccourcis |
Action |
| Alt+Maj+X |
Ouvrir le menu de lancement |
| Ctrl+F11 |
Relancer la dernière exécution |
Fichier
| Raccourcis |
Action |
| Ctrl+F4 / Ctrl+W |
Fermer |
| Ctrl+Maj+F4 / Ctrl+Maj+W |
Fermer tout |
| Ctrl+N |
Créer nouveau (via boite d'assistance) |
| Alt+Maj+N |
Créer nouveau (via menu) |
| Ctrl+P |
Imprimer |
| Alt+Entrée |
Afficher les propriétés |
| F5 |
Rafraichir |
| F2 |
Renommer |
| Ctrl+S |
Sauver |
| Ctrl+Maj+S |
Sauver tout |
Navigation
| Raccourcis |
Action |
| Alt+Gauche |
Retourne au précédent (dans l'historique) |
| Alt+Droite |
Retourne au suivant (dans l'historique) |
| Ctrl+L |
Aller à une ligne (en indiquant son numéro) |
| Ctrl+Maj+P |
Aller à l'accolade correspondante (de l'ouvrante à la fermante, et réciproquement) |
| Ctrl+Maj+Bas |
Aller au membre suivant (pour passer d'une méthode à la suivante par exemple) |
| Ctrl+Maj+Haut |
Aller au membre précédent |
| Ctrl+Q |
Aller au dernier emplacement modifié |
| Ctrl+Alt+H |
Ouvrir la fenêtre d'appel hiérarchique |
| F3 / Ctrl+Clic |
Aller à la déclaration d'un élément |
| Maj+F2 |
Voir la Javadoc externe |
| Ctrl+Maj+R |
Ouvrir une ressource (fichier/classe/etc.) |
| Ctrl+Maj+T |
Ouvrir un type (classe) |
| Ctrl+F3 |
Voir la structure (d'une classe par exemple) |
| F4 |
Voir la hiérarchie du type cible |
| Ctrl+Maj+H |
Voir la hiérarchie d'un type |
| Ctrl+T |
Voir la hiérarchie rapide du type cible |
| Ctrl+O |
Voir le « outline » rapide du type cible |
| Alt+Maj+W |
Voir menu pour le type cible |
| Ctrl+F10 |
Afficher le menu de la vue |
| Ctrl+M |
Maximiser/rétablir la vue/perspective |
| Ctrl+F6 |
Aller à l'éditeur suivant |
| Ctrl+Maj+F6 |
Aller à l'éditeur précédent |
| Ctrl+F7 |
Aller à la vue suivante |
| Ctrl+Maj+F7 |
Aller à la vue précédente |
| Ctrl+F8 |
Aller à la perspective suivante |
| Ctrl+Maj+F8 |
Aller à la perspective précédente |
| Ctrl+E |
Switcher rapidement d'éditeur |
| Ctrl+Maj+E |
Switcher d'éditeur |
| Ctrl+Maj+L |
Voir la liste des raccourcis |
Bibliographie
Eclipse IDE est un environnement de développement intégré libre extensible, universel et polyvalent.
Il permet de créer des projets de développement mettant en œuvre n'importe quel langage de programmation.
Auto complétion du code avec Eclipse.
Aller dans Préférence>java>editor>contentAssist>Advanced et cocher sur default.
 Télécharger Eclipse : http://www.eclipse.org/downloads
Télécharger Eclipse : http://www.eclipse.org/downloads
 Télécharger Eclipse PDT : https://eclipse.org/pdt/
Télécharger Eclipse PDT : https://eclipse.org/pdt/
 Les plugins pour Eclipse : http://www.eclipseplugincentral.com
Les plugins pour Eclipse : http://www.eclipseplugincentral.com
 Le wiki officiel : http://wiki.eclipse.org/Main_Page
Le wiki officiel : http://wiki.eclipse.org/Main_Page
 Des informations sur Eclipse : http://planeteclipse.org/planet/
Des informations sur Eclipse : http://planeteclipse.org/planet/
 FAQ Eclipse de Développez : https://eclipse.developpez.com/faq/?page=plateform#frenchEclipse
FAQ Eclipse de Développez : https://eclipse.developpez.com/faq/?page=plateform#frenchEclipse
 Le forum de développez.com : http://www.developpez.net/forums/f696/environnements-developpement/eclipse/
Le forum de développez.com : http://www.developpez.net/forums/f696/environnements-developpement/eclipse/
 Les raccourcis de Eclipse par Thierry Leriche Dessirier, un article Développez : https://thierry-leriche-dessirier.developpez.com/tutoriels/eclipse/raccourcis/
Les raccourcis de Eclipse par Thierry Leriche Dessirier, un article Développez : https://thierry-leriche-dessirier.developpez.com/tutoriels/eclipse/raccourcis/
 Le forum de developpez.net : Developpement d'application RCP : http://www.developpez.net/forums/f590/environnements-developpement/eclipse/eclipse-java/eclipse-rcp/
Le forum de developpez.net : Developpement d'application RCP : http://www.developpez.net/forums/f590/environnements-developpement/eclipse/eclipse-java/eclipse-rcp/
NAVIGATION

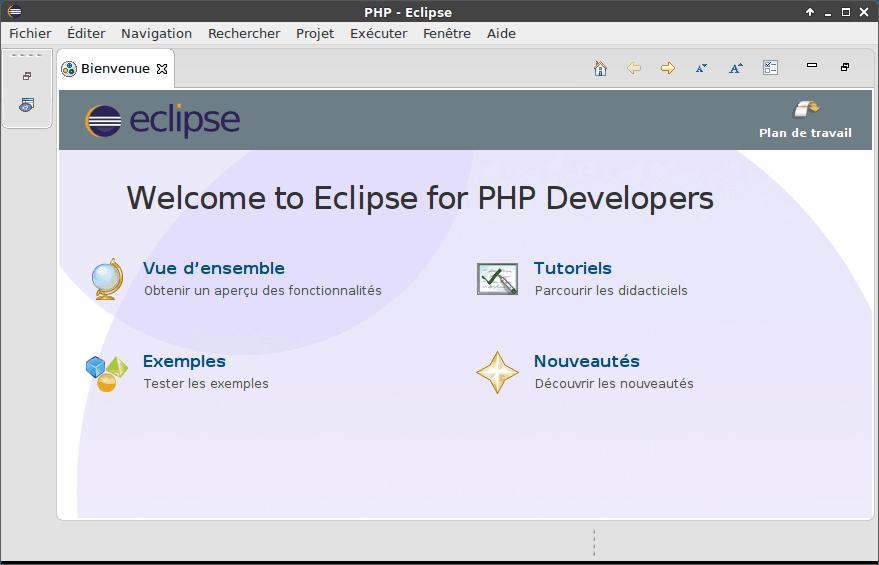
Configurer XDebug sous Linux pour Eclipse IDE : http://docs.joomla.org/Configuring_Xdebug_for_PHP_development/Linux
Apache Xampp : http://unitstep.net/blog/2009/01/26/getting-xdebug-to-work-with-apachexampp-to-debug-php/
Debugging using XDebug : https://wiki.eclipse.org/Debugging_using_XDebug
Télécharger Eclipse : http://www.eclipse.org/downloads
Télécharger Eclipse PDT : https://eclipse.org/pdt/
Les plugins pour Eclipse : http://www.eclipseplugincentral.com
Le wiki officiel : http://wiki.eclipse.org/Main_Page
Des informations sur Eclipse : http://planeteclipse.org/planet/
FAQ Eclipse de Développez : https://eclipse.developpez.com/faq/?page=plateform#frenchEclipse
Le forum de développez.com : http://www.developpez.net/forums/f696/environnements-developpement/eclipse/
Les raccourcis de Eclipse par Thierry Leriche Dessirier, un article Développez : https://thierry-leriche-dessirier.developpez.com/tutoriels/eclipse/raccourcis/
Le forum de developpez.net : Developpement d'application RCP : http://www.developpez.net/forums/f590/environnements-developpement/eclipse/eclipse-java/eclipse-rcp/